W tym poście dowiesz się o niektórych nowych funkcjach i ulepszeniach w aktualizacji z października 2020 roku, czyli wersji 4 Adobe Photoshop Lightroom.
Nowe kontrolowane dopasowania cieni, półcieni i świateł za pomocą narzędzia Color Grading.
Osiągnij idealny nastrój fotografii dopasowany do twoich kreatywnych wizji dzięki kontroli kolorów dla półcieni, cieni i świateł lub dostosuj ogólny kolor obrazu.
Adobe Photoshop Lightroom oferuje teraz solidne narzędzie do gradacji kolorów, które zapewnia potężną kontrolę kolorów dla półcieni, świateł i cieni, a także globalną kontrolę, która dostosuje ogólny kolor obrazu. Gradacja kolorów, czyli narzędzie Color Grading zastępuje narzędzie Split Toning/Podział odcieni i zapewnia większą kontrolę nad dopasowywaniem kolorów na obrazie. Przenieś swoje obrazy na nowe kreatywne wyżyny, dostosowując koła kolorów w dowolnej kombinacji, aby uzyskać subtelny, żywy, uzupełniający lub kontrastowy wygląd.
1. W Lightroom na PC/MAC zaimportuj i otwórz zdjęcie w widoku szczegółowym i kliknij ikonę Edit/Edytuj w prawym panelu.
2. Przewiń do panelu Color/Kolor i znajdź sekcję Color Grading/Gradacja kolorów.
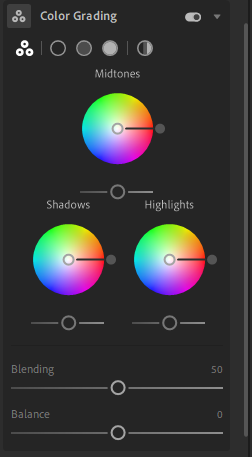
3. Zauważysz, że istnieją trzy koła kolorów – po jednym dla cieni, półcieni i świateł. Możesz także kliknąć ikony koła kolorów w górnym rzędzie, aby wyświetlić je pojedynczo. Przesuń żądany suwak, aby zmienić odcień koloru. Możesz również dostosować suwak Luminancja, który znajduje się pod każdym kołem kolorów, aby dostosować luminancję odpowiednich odcieni kolorów.
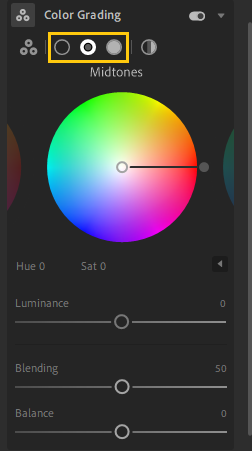
4. Dostosuj suwak Blending/Mieszanie, aby ustawić stopień nakładania się cieni i świateł. Przeciągnij suwak w prawo, aby zmaksymalizować nakładanie i przeciągnij go w lewo, aby zminimalizować nakładanie. Ustaw suwak Balance/Balans, aby zrównoważyć efekty między cieniami, półcieniami i światłami. Możesz także użyć suwaka Balance/Balans, aby kontrolować ilość cieni i świateł. Wartości większe niż 0 zwiększą efekt świateł, a wartości mniejsze niż 0 – efekt cieni.
5. Ostatnia ikona koła kolorów w górnym rzędzie umożliwia dostęp do koła kolorów Global/Globalne. Ten suwak umożliwia zmianę ogólnego koloru zdjęcia bez wpływu na poprzednie dopasowania kolorów dla cieni, półcieni lub świateł.
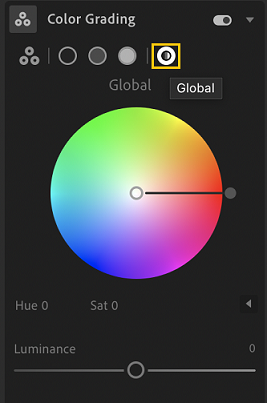
Dodaj graficzny i tekstowy znak wodny
Z łatwością dodawaj niestandardowe graficzne znaki wodne i podpisy do swoich zdjęć, wykonując następujące szybkie czynności:
1. W Adobe Lightroom wybierz zdjęcie i kliknij ikonę Share/Udostępnij.
2. W menu Share/Udostępnij wybierz Custom Settings/Ustawienia niestandardowe.
3. Na ekranie Export/Eksportuj wybierz Include Watermark/Dołącz znak wodny i kliknij ikonę koła zębatego obok niego.
4. Kliknij kartę Graphic/Grafika, aby wyświetlić ustawienia graficznego znaku wodnego.
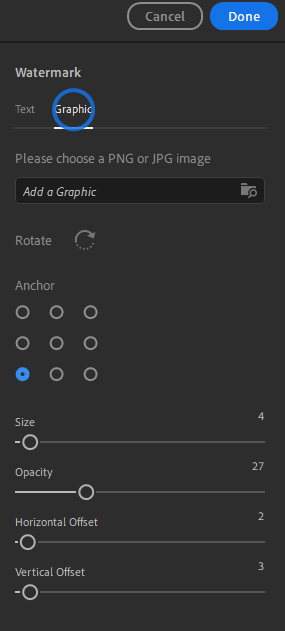
5. Kliknij ikonę folderów, aby przesłać plik PNG lub JPG. Jeśli chcesz mieć przezroczyste tło, użyj pliku PNG z ustawieniem przezroczystości. Obróć, dostosuj rozmiar, krycie i położenie graficznego znaku wodnego.
6. Kliknij Done/Gotowe i wyeksportuj swoje zdjęcie. Twoje ustawienia znaku wodnego synchronizują się na platformach mobilnych Lightroom.
Wsparcie dla nowych aparatów i obiektywów
Pełną listę obsługiwanych aparatów i profili obiektywów można znaleźć w tych zasobach:
– Obsługiwane modele kamer
– Obsługiwane profile obiektywów
Inne ulepszenia
– Panel Versions/Wersje w obszarze Edit/Edytuj teraz automatycznie zapisuje znaczące zmiany zdjęcia jako wersję. Możesz przeglądać te wersje za każdym razem, gdy wprowadzasz znaczącą zmianę, opuścić widok edycji, a następnie powrócić do niego.
– Lewy panel jest teraz lepiej zorganizowany, aby ułatwić poruszanie się po sekcjach, takich jak Learn/Ucz się i Discover/Odkrywaj. Możesz kliknąć ikonę Photos/Zdjęcia w lewym górnym rogu, aby zwinąć panel i wyświetlić go ponownie.
– Menu Share/Udostępnij ma teraz opcję Previous Settings/Poprzednie ustawienia. Pozwala to szybko wyeksportować zdjęcia z Lightroom ze wszystkimi poprzednimi ustawieniami eksportu. Możesz także nacisnąć Ctrl+E w systemie Windows lub Command+E w systemie macOS, aby wyeksportować zdjęcia przy użyciu poprzednich ustawień.
– Poznaj ulepszone powiększanie zdjęcia. Naciśnij klawisz Ctrl i kliknij w systemie Windows lub kliknij z naciśniętym klawiszem Command w systemie macOS, aby łatwo powiększyć zdjęcie. Przytrzymaj klawisz i kliknij, aby płynnie powiększać i pomniejszać. Możesz także przeciągnąć obszar, aby powiększyć, przytrzymując klawisz Control w systemie Windows lub Command w systemie macOS.
Mam też nadzieję, że ten post był pomocny, będzie mi miło, jak udostępnisz go na social mediach.
Do poczytania w kolejnym poście,
Cześć.
Pobierz darmowe narzędzia do edycji, presety i profile do Lightroom
New Horizons
Zapraszam serdecznie na mój kanał na YouTube gdzie znajdziesz dużo poradników dotyczących Adobe Lightroom, Skylum Luminar 4 oraz fotografii.
Mój kanał na YouTube









Napisz komentarz