W tym filmie na moim kanale YouTube oraz poście na blogu dowiesz się o niektórych nowych funkcjach i ulepszeniach w aktualizacji z października 2020 roku, czyli wersji 10 Lightroom Classic.
Upewnij się, że dokonałeś aktualizacji Lightroom Classic do wersji 10 w aplikacji Creative Cloud Desktop.
Po włączeniu Lightroom Classic zobaczysz okno informujące o nowych opcjach dostępnych w programie o których opowiem Ci właśnie teraz.
Nowe kontrolowane dopasowania cieni, półcieni i świateł za pomocą narzędzia Color Grading.
Osiągnij idealny nastrój fotografii dopasowany do twoich kreatywnych wizji dzięki kontroli kolorów dla półcieni, cieni i świateł lub dostosuj ogólny kolor obrazu.
Lightroom Classic oferuje teraz solidne narzędzie do gradacji kolorów, które zapewnia potężną kontrolę kolorów dla półcieni, świateł i cieni, a także globalną kontrolę, która dostosuje ogólny kolor obrazu. Gradacja kolorów, czyli narzędzie Color Grading zastępuje narzędzie Split Toning i zapewnia większą kontrolę nad dopasowywaniem kolorów na obrazie. Przenieś swoje obrazy na nowe kreatywne wyżyny, dostosowując koła kolorów w dowolnej kombinacji, aby uzyskać subtelny, żywy, uzupełniający lub kontrastowy wygląd.
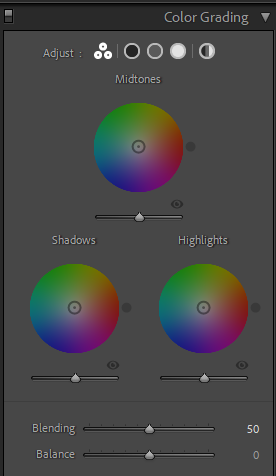
Wypróbuj gradację kolorów w Lightroom Classic, wykonując te pięć prostych kroków:
1. Otwórz zdjęcie w module Develop.
2. Wybierz Color Grading z panelu po prawej stronie.
3. Dostosuj odcień, nasycenie i luminancję półcieni, cieni lub świateł do swoich preferencji, przesuwając środkowy punkt każdego koła, aby uzyskać odcień i nasycenie, oraz suwak poniżej każdego koła, aby uzyskać luminancję. Możesz także użyć pokrętła na zewnątrz okręgów, aby samodzielnie dostosować odcień.
4. Kliknij ikony u góry, aby zmienić widok z trójstronnych kół kolorów na poszczególne koła. W widoku pojedynczego koła możesz dokonywać zmian za pomocą suwaków poniżej.
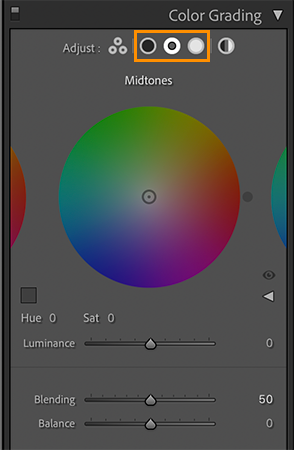
5. Dostosuj suwaki Blending i Balance pod kołami:
Blending – Dostosowuje stopień nakładania się cieni i świateł.
Balance – Równoważy efekt suwaków między światłami, półcieniami i cieniami. Wartości większe niż 0 zwiększają efekt świateł, wartości mniejsze niż 0 zwiększają efekt cieni.
6. Kliknij ostatnią ikonę w górnym rzędzie, aby uzyskać dostęp do globalnego koła kolorów i zmienić ogólny odcień obrazu.
Ulepszenia w wydajności
Szybsza edycja za pomocą pędzli i gradientów
Doświadcz płynniejszego i szybszego renderowania podczas stosowania gradientów liniowych i radialnych, malowania za pomocą narzędzia Pędzel lub dostosowywania wielu suwaków do lokalnych poprawek, gdy przyspieszenie GPU jest włączone.
Lepsze zoptymalizowane przewijanie folderów i kolekcji
Szybsze przewijanie siatki biblioteki, folderów i kolekcji, zwłaszcza podczas przeglądania większych katalogów i dłuższych list folderów i kolekcji z różnymi kolorowymi etykietami.
Podgląd na żywo dla Canon przy pracy z podłączonym aparatem.
Dostępne dla wybranych aparatów Canon
Zobacz dokładnie, co robisz w czasie rzeczywistym, korzystając z nowego podglądu na żywo w Lightroom Classic dla aparatów Canon. Gdy jest aktywny, podgląd na żywo z kamery pojawi się w osobnym oknie z możliwością zmiany rozmiaru z opcją obracania orientacji. Na pasku uwięzi pojawią się również przyciski sterowania fokusem, w tym autofokus.
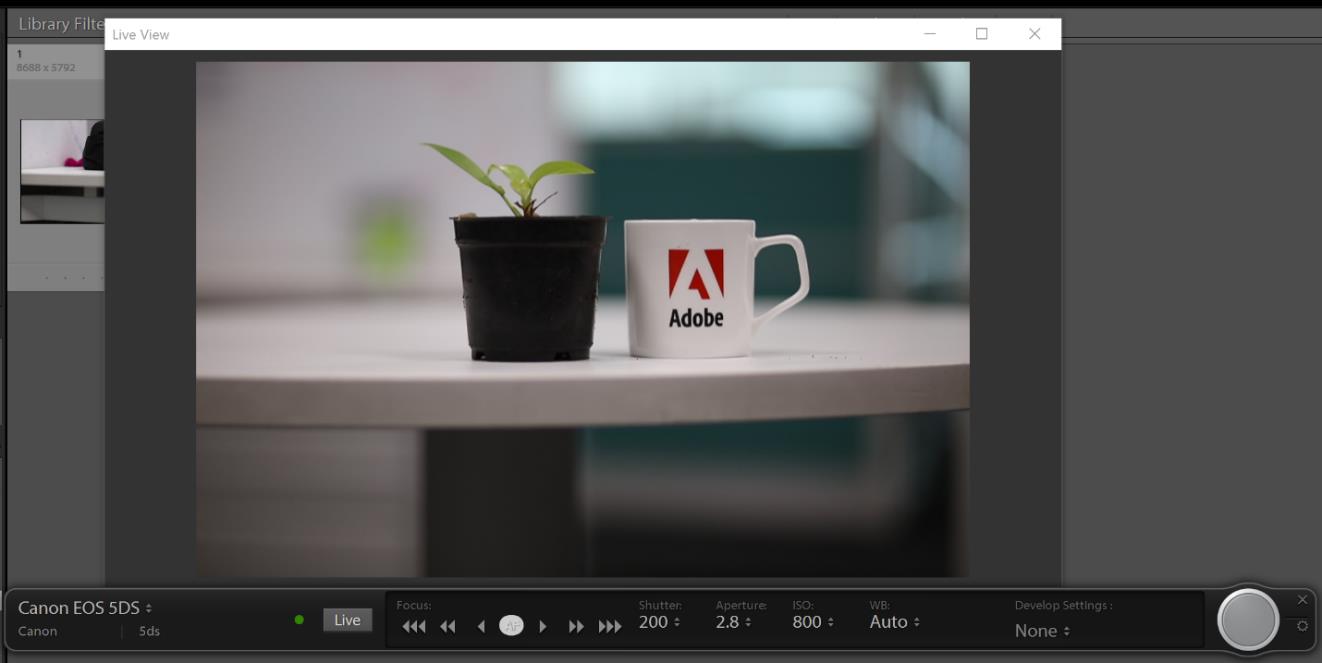
Wykonaj te szybkie czynności, aby włączyć podgląd na żywo:
1. Podłącz obsługiwany aparat Canon /lista obsługiwanych aparatów/ do komputera i uruchom Lightroom Classic.
2. Wybierz File > Tethered Capture > Start Tethered Capture.
3. Określ ustawienia w otwartym oknie dialogowym Tethered Capture Settings.
4. Kliknij OK. Pasek Tether pojawia się, gdy Lightroom Classic wykryje kamerę.
5. Kliknij opcję Live na pasku Tethering, aby rozpocząć podgląd obrazu na żywo.

6. W trybie podglądu na żywo dostosuj ostrość kamery za pomocą paska Tether, używając przycisków sterowania ostrością.
– Kliknij przycisk AF, aby włączyć / wyłączyć tryb autofokusa.
– Jeśli tryb autofokusa jest wyłączony, użyj przycisków strzałek do ręcznej regulacji ostrości.
Ulepszone powiększenie
Uzyskaj teraz większą kontrolę nad poziomami powiększenia w widokach Loupe, Compare i Reference dzięki nowym opcjom powiększenia – Powiększenie w trybie przewijania /Scrubby zoom/ i Powiększenie w polu /Box zoom/.
Powiększenie przewijane /Scrubby zoom/
Przeciągnij myszą w prawo lub w lewo, naciskając klawisz Shift, aby powiększyć lub pomniejszyć obraz. Funkcja Scrubby Zoom jest dostępna w module Develop, gdy akceleracja GPU jest włączona.
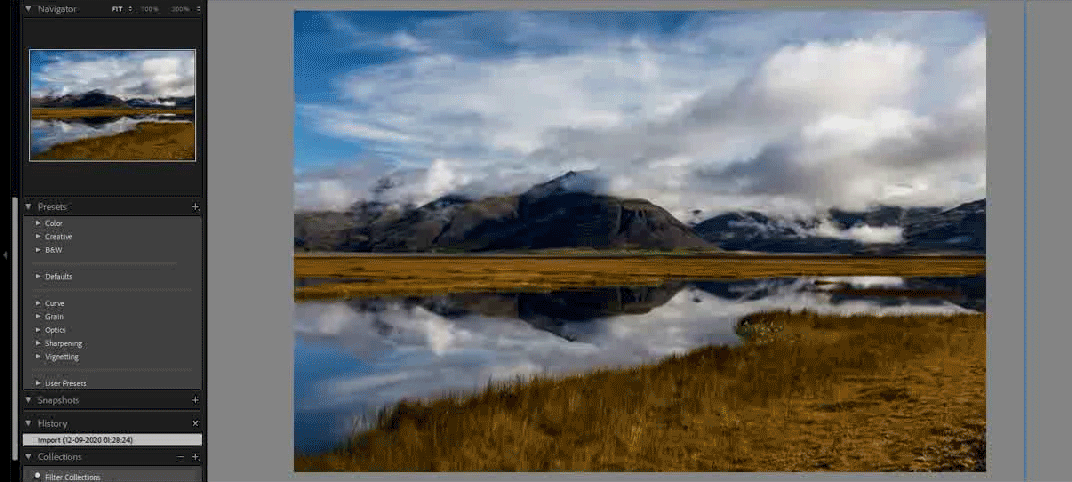
Powiększenie w polu /Box zoom/
Narysuj ramkę na obrazie, naciskając klawisz Ctrl w systemie Windows lub Command w systemie macOS, aby powiększyć wybrany obszar. Box Zoom jest dostępny w modułach Library i Develop.
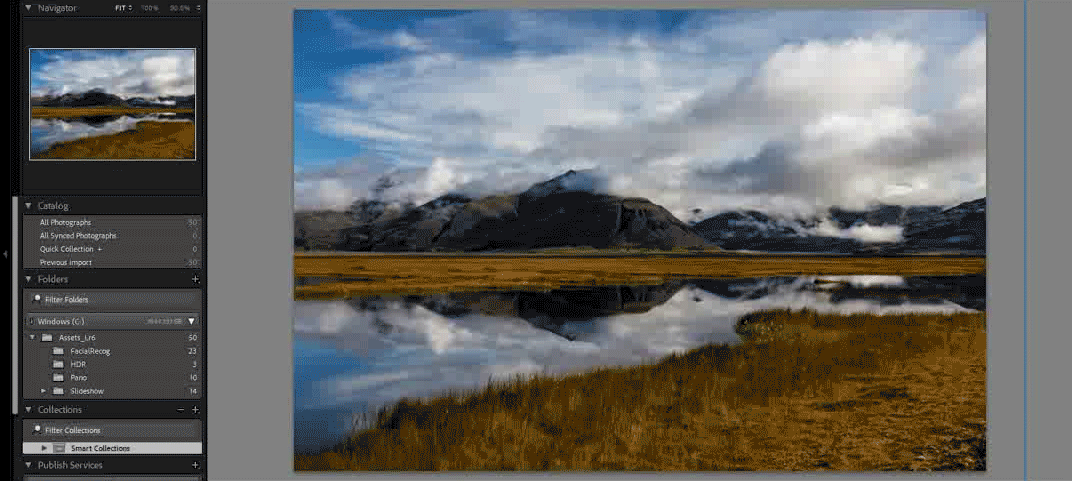
Zaktualizowano także poziomy powiększenia w panelu Nawigator:
– Fit/Fill
– 100%
– Procent powiększenia w zakresie od 6% do 1600%
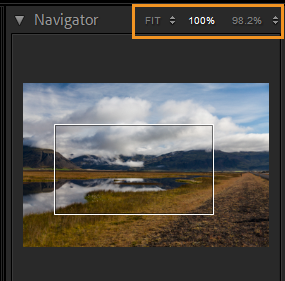
Suwak powiększenia na pasku narzędzi jest teraz podzielony na dwie połowy. Pierwsza połowa poziomów powiększenia wynosi od 6% do 100%, a druga połowa od 100% do 1600%.
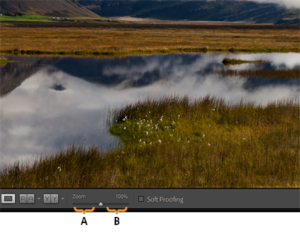
Wsparcie dla nowych aparatów i obiektywów
Pełną listę obsługiwanych aparatów i profili obiektywów można znaleźć w tych zasobach:
– Obsługiwane modele kamer
– Obsługiwane profile obiektywów
Kontrola nad nazwami zaktualizowanych katalogów
Przy pierwszym uruchomieniu programu Lightroom Classic 10 pojawi się okno dialogowe Lightroom Classic Catalog Upgrade, aby zaktualizować istniejące katalogi. Zaktualizowany katalog będzie nową kopią twojego istniejącego katalogu. Możesz także kontrolować nazwę swojego katalogu w oknie dialogowym. Domyślnie katalog będzie miał nazwę
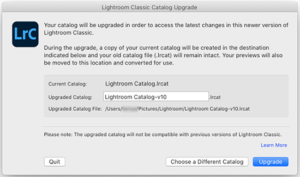
Mam też nadzieję, że ten post był pomocny, będzie mi miło, jak udostępnisz go na social mediach.
Do poczytania w kolejnym poście,
Cześć.
Pobierz darmowe narzędzia do edycji, presety i profile do Lightroom
New Horizons
Zapraszam serdecznie na mój kanał na YouTube gdzie znajdziesz dużo poradników dotyczących Adobe Lightroom, Skylum Luminar 4 oraz fotografii.
Mój kanał na YouTube









Napisz komentarz